2018.10.13
コツを押さえて売上アップ!ネットショップの商品撮影で差が出る3つの要素

ネットショップの商品紹介は、商品写真の完成度がカギを握っています。
とりあえずデジカメで撮影しているけれど、どうすればきれいな写真が撮れるのか分からない・・・
というショップ様も多いのではないでしょうか。
担当のコンサルタントさんと広告や新商品の話はしても、中々商品撮影のテクニックまで聞ける機会は少ないですよね。
そこで今回は売れる商品写真を撮影する為のいろはを、デジカメのモード調整という観点で3つにまとめました。写真はほんの少し調整するだけで、違いを実感出来ます!
いつものモードで何となく撮影するのではもったいないです!
すぐに写真が良くなる3つのポイントを是非試してみてください。
とりあえずデジカメで撮影しているけれど、どうすればきれいな写真が撮れるのか分からない・・・
というショップ様も多いのではないでしょうか。
担当のコンサルタントさんと広告や新商品の話はしても、中々商品撮影のテクニックまで聞ける機会は少ないですよね。
そこで今回は売れる商品写真を撮影する為のいろはを、デジカメのモード調整という観点で3つにまとめました。写真はほんの少し調整するだけで、違いを実感出来ます!
いつものモードで何となく撮影するのではもったいないです!
すぐに写真が良くなる3つのポイントを是非試してみてください。
▼目次
■何を意識すれば良いの?
ネットショップの商品写真において重要なポイントは、商品の特徴が正確に伝わるということです。
「写真を見て気に入ったから注文したのに、届いたら全然写真と違うものだった・・・」というレビューをたまに見かけませんか?
商品をより魅力的に見せようとして過度な修正をしたり、撮影時に不適切な環境で撮ったりすると、実際とはかけ離れた商品写真になってしまいます。
撮影の時点で、出来る限り実物の商品に近づけることが出来れば、あまり修正に時間を取られることもないです。特に重要なのが「正確な明るさ」と「正確な色味」に近づけることです。
商品を手に取った際、目で見た明るさ・色味になるべく合うようにカメラを調節していきます。
「写真を見て気に入ったから注文したのに、届いたら全然写真と違うものだった・・・」というレビューをたまに見かけませんか?
商品をより魅力的に見せようとして過度な修正をしたり、撮影時に不適切な環境で撮ったりすると、実際とはかけ離れた商品写真になってしまいます。
撮影の時点で、出来る限り実物の商品に近づけることが出来れば、あまり修正に時間を取られることもないです。特に重要なのが「正確な明るさ」と「正確な色味」に近づけることです。
商品を手に取った際、目で見た明るさ・色味になるべく合うようにカメラを調節していきます。
■明るさの調整「露出補正」
露出とは、「撮影時に取り込まれる光の量」のことです。
カメラにおいては~-1.0、-0.7、-0.3、0.0、+0.3、+0,7、+1.0~のようにプラスとマイナスで表示されます。
通常はカメラが自動的に適性露出を決めますが、そこから露出を自分で調整することを露出補正といいます。「+」の方向に補正すると明るく、「-」の方向に補正すると暗くすることが出来ます。
白っぽいものは「明るいもの」、黒っぽいものは「暗いもの」とカメラが判断します。
もとの被写体の色や、背景の色などに左右されやすいということですね。
その都度、目に見えている明るさや色味とあっているかどうか、露出補正で適切な明るさにしましょう。
また、商品写真の他に「イメージ写真」を撮影することもあるかと思います。
その場合は写真から感じるイメージが優先になりますので、あえて明るめに撮影して爽やかなイメージを演出したりするのもおすすめです!
カメラにおいては~-1.0、-0.7、-0.3、0.0、+0.3、+0,7、+1.0~のようにプラスとマイナスで表示されます。
通常はカメラが自動的に適性露出を決めますが、そこから露出を自分で調整することを露出補正といいます。「+」の方向に補正すると明るく、「-」の方向に補正すると暗くすることが出来ます。
白っぽいものは「明るいもの」、黒っぽいものは「暗いもの」とカメラが判断します。
もとの被写体の色や、背景の色などに左右されやすいということですね。
その都度、目に見えている明るさや色味とあっているかどうか、露出補正で適切な明るさにしましょう。
また、商品写真の他に「イメージ写真」を撮影することもあるかと思います。
その場合は写真から感じるイメージが優先になりますので、あえて明るめに撮影して爽やかなイメージを演出したりするのもおすすめです!
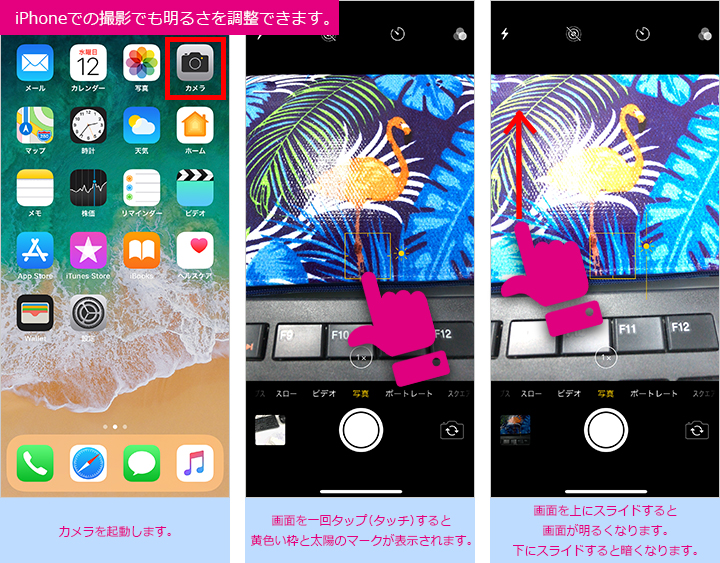
■光の調整「ISO感度」
ISO感度とは「カメラが光をとらえる能力の値」のことをいいます。
ISO感度が高い程、写真は明るくなります。通常100~6400がよく使われる値です。
目安として、
大まかにまとめるとこうなります。
シャッタースピードを変えて撮影する時などでISO感度の微調整が役立ちます。
この場合ですとシャッタースピードを速くして撮影したい場合、どうしても暗めに仕上がってしまう為、ISO感度を高くすると明るくすることが出来ます。
ただしISO感度を高くすると写真にノイズが入りやすくなるため、撮影の際は照明を工夫する等してISO感度以外の部分でも調整すると良いと思います。
ISO感度が高い程、写真は明るくなります。通常100~6400がよく使われる値です。
目安として、
ISO低め…屋外の風景など、明るい場所を撮る時
ISO中間…室内で撮る時など、少し明るさをプラスしたい時
ISO高め…暗い室内や夜間など、明るくしたい時
ISO中間…室内で撮る時など、少し明るさをプラスしたい時
ISO高め…暗い室内や夜間など、明るくしたい時
大まかにまとめるとこうなります。
シャッタースピードを変えて撮影する時などでISO感度の微調整が役立ちます。
シャッタースピードが速い…一瞬の動きを切り取ることが出来る。
シャッターが閉まるのが速い為、光があまり入らず写真は暗めになる。
シャッタースピードが遅い…躍動感のある写真になる。
光がたくさん入り、写真は明るめになる。
シャッターが閉まるのが速い為、光があまり入らず写真は暗めになる。
シャッタースピードが遅い…躍動感のある写真になる。
光がたくさん入り、写真は明るめになる。
この場合ですとシャッタースピードを速くして撮影したい場合、どうしても暗めに仕上がってしまう為、ISO感度を高くすると明るくすることが出来ます。
ただしISO感度を高くすると写真にノイズが入りやすくなるため、撮影の際は照明を工夫する等してISO感度以外の部分でも調整すると良いと思います。
■色味の調整「WB(ホワイトバランス)」
WB(ホワイトバランス)とは、色調を調整するためのものです。
色味を変える指標なのに、なぜホワイトなのかご存知でしょうか。
普段、物には太陽光や蛍光灯の光など、様々な色の光が当たっています。
実は人間の目というのは素晴らしい補正機能を持っており、どんな色の光が当たっていても白いものは白色だと認識することが出来ます。
しかしカメラにおいては、どうしても当たっている光の影響を受けてしまうので、例えばロウソクの火の近くで撮影すると赤みがかった色に写ってしまう・・・ということが起こるのです。
そこで、「白いものをちゃんと白色に仕上げる」というホワイトバランスの機能が役立ちます。
色味を表す言葉に「色温度」というものがあります。光の色を、目で見える感覚に置き換えて表現したものです。色温度が高いと青っぽく、低いと赤っぽくなります。
ホワイトバランスは光源に合わせて手動調整出来る機能が付いています。
太陽光のモードを基本にすると、
もっと赤くしたい場合は「曇天モード(くもった屋外で撮影時に自然な色味になる)」、
もっと青くしたい時は「蛍光灯モード(蛍光灯のもとで自然な色味になる)」に調整しましょう。
例えば、温かみのある写真にしたい場合は赤みを足すと効果的です。
透明感のあるふんわりとした写真にしたい場合は青みを足すと良いですよ。
色味を変える指標なのに、なぜホワイトなのかご存知でしょうか。
普段、物には太陽光や蛍光灯の光など、様々な色の光が当たっています。
実は人間の目というのは素晴らしい補正機能を持っており、どんな色の光が当たっていても白いものは白色だと認識することが出来ます。
しかしカメラにおいては、どうしても当たっている光の影響を受けてしまうので、例えばロウソクの火の近くで撮影すると赤みがかった色に写ってしまう・・・ということが起こるのです。
そこで、「白いものをちゃんと白色に仕上げる」というホワイトバランスの機能が役立ちます。
色味を表す言葉に「色温度」というものがあります。光の色を、目で見える感覚に置き換えて表現したものです。色温度が高いと青っぽく、低いと赤っぽくなります。
ホワイトバランスは光源に合わせて手動調整出来る機能が付いています。
太陽光のモードを基本にすると、
もっと赤くしたい場合は「曇天モード(くもった屋外で撮影時に自然な色味になる)」、
もっと青くしたい時は「蛍光灯モード(蛍光灯のもとで自然な色味になる)」に調整しましょう。
例えば、温かみのある写真にしたい場合は赤みを足すと効果的です。
透明感のあるふんわりとした写真にしたい場合は青みを足すと良いですよ。
撮影が完了したら、実際の写真をPCで確認してみましょう。
上記の3点に注意して撮影すればかなり実物に近い写真を撮ることが出来ますが、やはり画面で見るとわずかながら誤差は出てしまいますよね。
今はスマートフォンでも簡単に画像修正が出来るようになりましたが、今回はPC用ソフトのAdobe Bridgeを使って画像データの確認・補正をしていきたいと思います。
上記の3点に注意して撮影すればかなり実物に近い写真を撮ることが出来ますが、やはり画面で見るとわずかながら誤差は出てしまいますよね。
今はスマートフォンでも簡単に画像修正が出来るようになりましたが、今回はPC用ソフトのAdobe Bridgeを使って画像データの確認・補正をしていきたいと思います。
■「白とび」「黒つぶれ」チェック
写真撮影時によくあるトラブルとして、白とびと黒つぶれがあります。
光が入り過ぎてしまうと部分的に白一色になってしまったり、反対に光の強弱があるはずの部分が黒一色になってしまったりという現象のことです。
Adobe Bridgeを使って白とびと黒つぶれをチェックするにはCamera Rawという機能を使います。
以下の手順でCamera Rawを開きます。
Adobe Bridgeを起動>編集ファイルの選択>Camera Rawで開く
光が入り過ぎてしまうと部分的に白一色になってしまったり、反対に光の強弱があるはずの部分が黒一色になってしまったりという現象のことです。
Adobe Bridgeを使って白とびと黒つぶれをチェックするにはCamera Rawという機能を使います。
以下の手順でCamera Rawを開きます。
Adobe Bridgeを起動>編集ファイルの選択>Camera Rawで開く
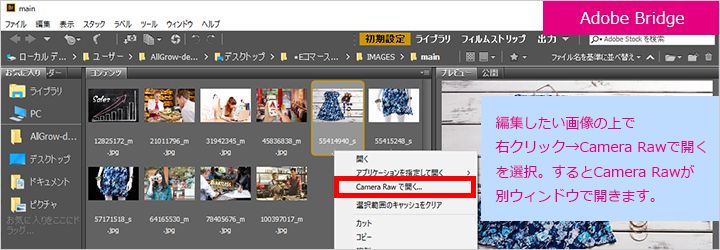
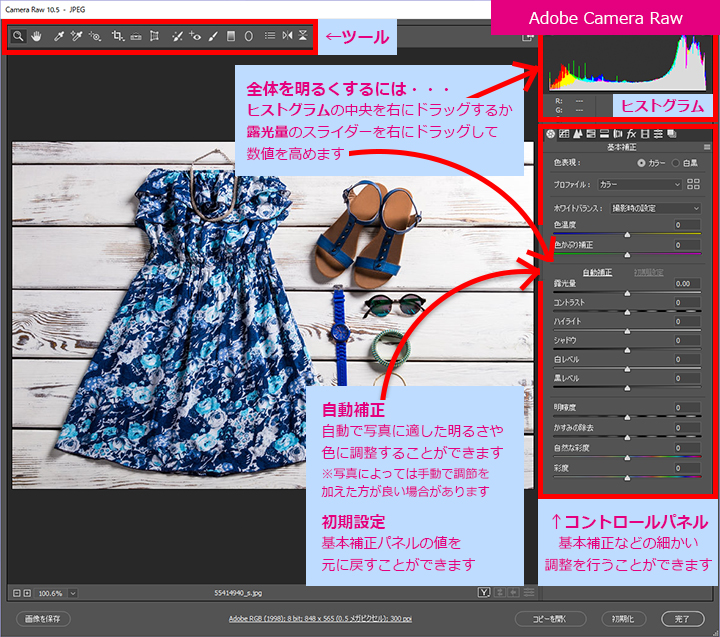
画面右側にコントロールパネルが表示されます。
白とびチェックの場合は「Altキー」を押しながら「ハイライト」を上げましょう。
すると白とびしている部分が赤色で表示されます。多少の白とびであれば、ハイライトを調節することで補正可能です。
黒つぶれチェックは「Altキー」を押しながら「黒レベル」を下げます。
多少の黒つぶれは「シャドウ」と「黒レベル」を調整して補正することが出来ます。
白とびチェックの場合は「Altキー」を押しながら「ハイライト」を上げましょう。
すると白とびしている部分が赤色で表示されます。多少の白とびであれば、ハイライトを調節することで補正可能です。
黒つぶれチェックは「Altキー」を押しながら「黒レベル」を下げます。
多少の黒つぶれは「シャドウ」と「黒レベル」を調整して補正することが出来ます。
以上、商品撮影の時に押さえておきたいポイントと、PCソフトを使った補正方法の紹介でした。
調整出来ることがたくさんあると最初は大変に思うかもしれませんが、慣れてくるとイメージに合わせて様々なパターンの写真が撮れるようになります!
普段の撮影の際に、色々な撮り方を試してみてはいかがでしょうか?




