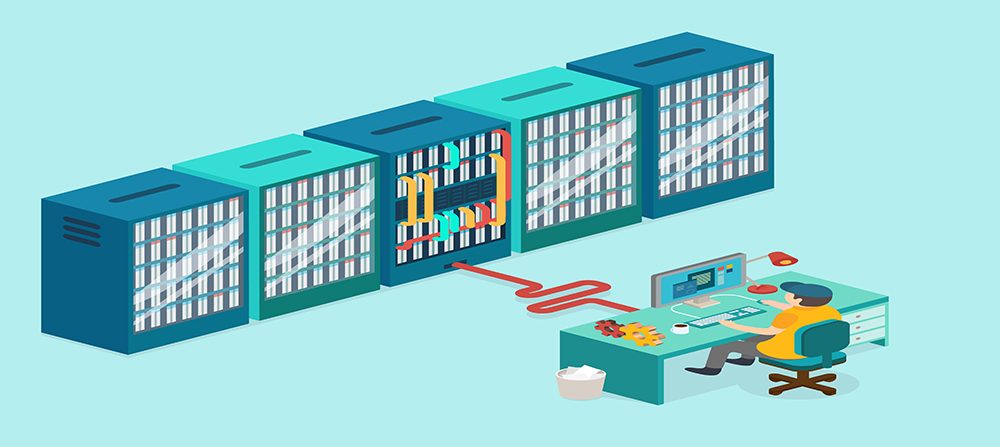
楽天ショップのWEB担当者様向けに楽天GOLDのFTPソフトを使ったアクセス・編集方法をまとめました。
▼目次
■楽天GOLD(ゴールド)とは
楽天GOLDとは、楽天が無料で提供している楽天店舗専用のサーバーです。楽天ページを作成する際は、通常RMSで構造編集等を行うかと思いますが、楽天GOLDを使うと通常のWEBページを作るのと同じような形で楽天店舗のトップページが作成できます。
楽天で「http://www.rakuten.ne.jp/gold/◯◯◯/」「http://www.rakuten.ne.jp/gold/◯◯◯/sp/」というURLのトップページを見たことがあると思います。こうしたトップページは、RMSではなく楽天GOLDサーバーにHTMLやCSS等のデータを保管し店舗が自由にデザインをしたものとなっています。
楽天で「http://www.rakuten.ne.jp/gold/◯◯◯/」「http://www.rakuten.ne.jp/gold/◯◯◯/sp/」というURLのトップページを見たことがあると思います。こうしたトップページは、RMSではなく楽天GOLDサーバーにHTMLやCSS等のデータを保管し店舗が自由にデザインをしたものとなっています。
■楽天GOLDのアクセス方法
STEP1FTPソフトのダウンロード
楽天GOLDにアクセスする際はFTPソフトというものを使います。
FTPソフトとは、サーバー上のデータを編集する際にローカル側(使用しているPCと)とサーバーの接続媒体となるソフトのことです。FTPソフトは無料でWEB上からダウンロードが可能です。今回は無料のFFFTPというソフトを使って解説を進めていきます。FFFTPの取得はこちらのページをご参考下さい。
STEP2ホストの設定
FFFTPをダウンロードしたら、楽天GOLDサーバーに接続するための設定をします。まずは、デスクトップに一つフォルダを作成してください。フォルダ名は「FTP用フォルダ」等わかりやすい名前を付けておくと良いかと思います。次に、FFFTPを開き、新規ホストの設定を行います。
新規ホストに下記のような形で情報を入力してみてください。
楽天GOLDにアクセスする際はFTPソフトというものを使います。
FTPソフトとは、サーバー上のデータを編集する際にローカル側(使用しているPCと)とサーバーの接続媒体となるソフトのことです。FTPソフトは無料でWEB上からダウンロードが可能です。今回は無料のFFFTPというソフトを使って解説を進めていきます。FFFTPの取得はこちらのページをご参考下さい。
STEP2ホストの設定
FFFTPをダウンロードしたら、楽天GOLDサーバーに接続するための設定をします。まずは、デスクトップに一つフォルダを作成してください。フォルダ名は「FTP用フォルダ」等わかりやすい名前を付けておくと良いかと思います。次に、FFFTPを開き、新規ホストの設定を行います。
新規ホストに下記のような形で情報を入力してみてください。
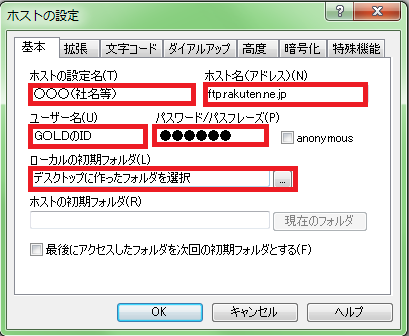
基本というタブの
①ホストの設定名 : 好きな名前をつけてください(社名等)
②ホスト名(アドレス) : ftp.rakuten.ne.jp と入れてください。
③ユーザー名 : 楽天GOLDのID
④パスワード : 楽天GOLDのパスワード
⑤ローカルの初期フォルダ(L) : 先程デスクトップに作成したフォルダを選択してください。
*枠のとなりにある四角のボタンを押せば、選択できる画面が出てきます。
⑥次に拡張タブを選択し、下記のようにポート番号に「16910」と入力します。
①ホストの設定名 : 好きな名前をつけてください(社名等)
②ホスト名(アドレス) : ftp.rakuten.ne.jp と入れてください。
③ユーザー名 : 楽天GOLDのID
④パスワード : 楽天GOLDのパスワード
⑤ローカルの初期フォルダ(L) : 先程デスクトップに作成したフォルダを選択してください。
*枠のとなりにある四角のボタンを押せば、選択できる画面が出てきます。
⑥次に拡張タブを選択し、下記のようにポート番号に「16910」と入力します。

ここまでできたら、OKを押し、接続します。
接続がうまくいけば、画面右側のサーバー側にフォルダ・データが入っているのが確認できます。接続がうまくいかない場合は、接続の際に入力した内容が間違っている可能性がありますので、再度確認してみてください。
接続がうまくいけば、画面右側のサーバー側にフォルダ・データが入っているのが確認できます。接続がうまくいかない場合は、接続の際に入力した内容が間違っている可能性がありますので、再度確認してみてください。
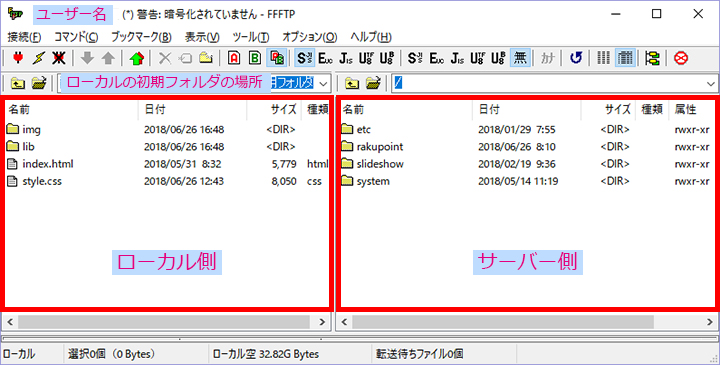
■楽天GOLDのデータバックアップと編集方法
▶バックアップ
まずは、バックアップの方法を説明します。今回解説しているようなサーバー経由でのサイト編集をする際、タグのうち間違え等が原因でサイトの見栄えが崩れてしまうことがあります。そういった事態に備え、編集前の元のデータをあらかじめ保管し、いつでも元の編集前の状態に戻せるようにすることを「バックアップ」と言います。楽天GOLD内のデータを編集する際は、必ずバックアップをとることをオススメします。バックアップの取り方は下記の通りとなります。
STEP1FTP画面左側でバックアップ保管用フォルダを作成
左側で左クリックで「フォルダ作成」を選択し、「バックアップ」等わかりやすい名前をつけておきます。
まずは、バックアップの方法を説明します。今回解説しているようなサーバー経由でのサイト編集をする際、タグのうち間違え等が原因でサイトの見栄えが崩れてしまうことがあります。そういった事態に備え、編集前の元のデータをあらかじめ保管し、いつでも元の編集前の状態に戻せるようにすることを「バックアップ」と言います。楽天GOLD内のデータを編集する際は、必ずバックアップをとることをオススメします。バックアップの取り方は下記の通りとなります。
STEP1FTP画面左側でバックアップ保管用フォルダを作成
左側で左クリックで「フォルダ作成」を選択し、「バックアップ」等わかりやすい名前をつけておきます。
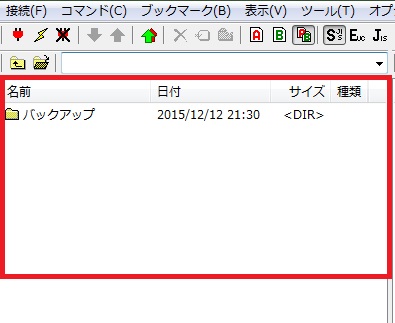
バックアップ保管用フォルダができたら、編集したいファイルをサーバー側(FTP画面右側)からダウンロードします。編集したいファイルの上で左ワンクリックをするとファイルが青くなるので、その状態で右ワンクリックし、「ダウンロード」という項目を選択します。この際気をつけなければならない事として、先ほど作成した左側のバックアップ保管用フォルダにデータを入れるために、バックアップ保管用フォルダをダブルクリックで開いておく必要があります。ダウンロードが終わったら、次は編集用のフォルダを作成します。
STEP2FTP画面左側で上記と同じ流れで編集用フォルダを作成
左側で左クリックで「フォルダ作成」を選択し、「編集用」等わかりやすい名前をつけておきます。編集用フォルダができたら、先ほど同様に編集したいファイルをサーバー側(FTP画面右側)からダウンロードします。この時、先ほどのバックアップと同様に、作成した左側の編集用フォルダにデータを入れるために、編集用フォルダをダブルクリックで開いておく必要があります。
▶編集方法
用意するもの:テキストエディタ
次は編集用フォルダの方にダウンロードしたファイルを編集する作業に入ります。編集する際は、FTP画面上で編集するのではなく、一番最初にデスクトップにつくったフォルダに入って編集します。デスクトップに作ったフォルダを開くと、先ほど作った「バックアップ」フォルダと「編集用」フォルダが入っているので、編集用の方を開きます。中にダウンロードしたファイルがあるので、ファイルの上で左ワンクリックを行いファイルを青くします。その状態で右ワンクリックをし、「プログラムから開く」という項目を選択し、使用するテキストエディタを選択します。
STEP2FTP画面左側で上記と同じ流れで編集用フォルダを作成
左側で左クリックで「フォルダ作成」を選択し、「編集用」等わかりやすい名前をつけておきます。編集用フォルダができたら、先ほど同様に編集したいファイルをサーバー側(FTP画面右側)からダウンロードします。この時、先ほどのバックアップと同様に、作成した左側の編集用フォルダにデータを入れるために、編集用フォルダをダブルクリックで開いておく必要があります。
▶編集方法
用意するもの:テキストエディタ
次は編集用フォルダの方にダウンロードしたファイルを編集する作業に入ります。編集する際は、FTP画面上で編集するのではなく、一番最初にデスクトップにつくったフォルダに入って編集します。デスクトップに作ったフォルダを開くと、先ほど作った「バックアップ」フォルダと「編集用」フォルダが入っているので、編集用の方を開きます。中にダウンロードしたファイルがあるので、ファイルの上で左ワンクリックを行いファイルを青くします。その状態で右ワンクリックをし、「プログラムから開く」という項目を選択し、使用するテキストエディタを選択します。
テキストエディタとは、HTMLファイル等を選択する際に使用する編集ソフトのことです。有名なテキストエディタとしては、メモ帳・サクラエディタ等を聞いたことがあるかと思いますが、オススメは「Crescent Eve(クレセントイブ)」というテキストエディタです。無料で使えるのでGoogle等で検索してサイトからお使いのPCにダウンロードしておくことをオススメします。
編集後は、テキストエディタで上書き保存を行い、FTPの画面で、アップロードを行い更新をかけます。アップロードは、画面右側の編集したファイルを左ワンクリックで青くした後、右ワンクリックで「アップロード」を選択します。この際、アップロード先のサーバー側の表示場所を間違えないように注意してください。
■ブラウザで変更確認
アプロードが終わったら、ブラウザで更新をかけて編集箇所が修正されているかどうか確認します。正常に変更がかかっていれば編集作業は終了ですが、もしもサイトの表示が崩れてしまい戻し方がわからない場合は、バックアップのデータをアップロードすれば編集前の状態に戻すことができます。サイトの崩れはよくある事なので、バックアップは必ず取る事をオススメします。
以上、楽天GOLDのFTPを使った編集方法の解説でした。
以上、楽天GOLDのFTPを使った編集方法の解説でした。



